Navigate to the Appearance Themes page.
Click on the Add New link at the top of the page.
Click on the Upload Theme link at the top of the page.
Choose the file from your computer that you previously downloaded. If you downloaded the entire package and not the install file, make sure to use the theme zip found within the download.
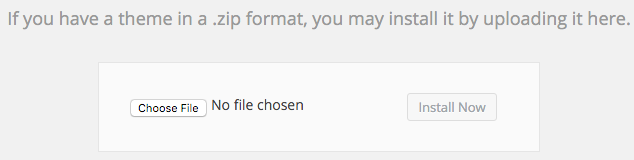 Activate the theme on the Appearance Themes page by locating the theme and pressing Activate
Activate the theme on the Appearance Themes page by locating the theme and pressing Activate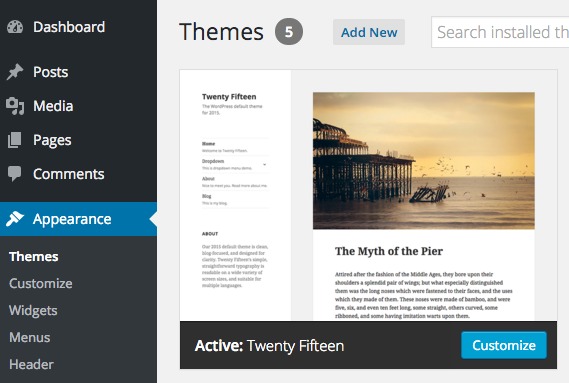
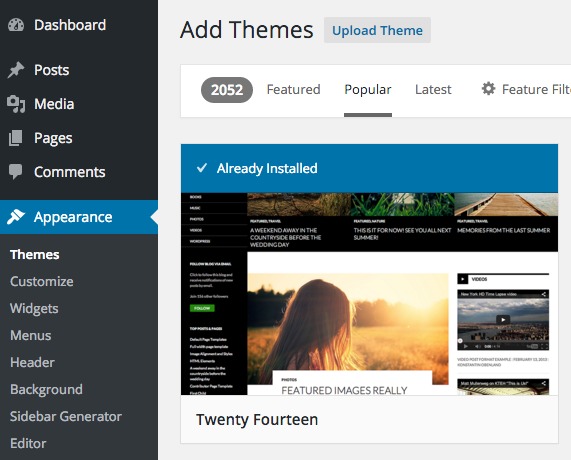
Using an FTP client connected to your hosting account, upload the unzipped theme folder to the wp-content/themes folder within your WordPress installation.
Activate the theme on the Appearance Themes page by locating the theme and pressing Activate
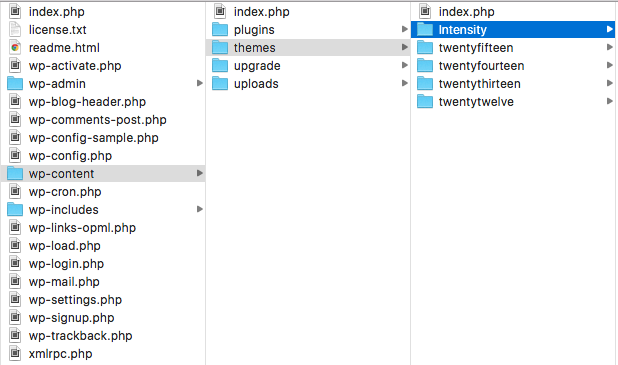
Intensity includes multiple plugins. Some of the plugins are optional but there are a few that need to be installed and activated for certain functionality to work correctly. Below is a list of the plugins used by Intensity. Once Intensity is activated you will be prompted to install the additional plugins.
Core Plugins
| Plugin | Description | Use |
|---|---|---|
| Intense | Provides core functionality required by the theme. Intense includes shortcodes, custom post types, snippets, templates, widgets, icons, and more. | Required |
| SMK Sidebar Generator | Generate as many sidebars as needed. Intensity has options letting you control the display of the sidebars on the left, right, top, and bottom of content. | Required |
| LayerSlider | A premium multi-purpose slider including many 2D and 3D effects. | Optional |
| Revolution Slider | An innovative, responsive, WordPress slider plugin. | Optional |
| Visual Composer | A drag and drop WordPress page builder. Easily layout your pages and posts. Most shortcodes found in Intense are also mapped in Visual Composer | Optional |
| Advanced Custom Fields Pro | Adds custom post types and custom fields within WordPress. Included as part of the Intense plugin. | Required |
| Redux Framework | Used for creating the admin options for both Intensity and Intense. Included as part of the Intense plugin. | Required |
| Device Mockups | Used to create device mockups for popular devices. This is not required as part of the theme but needs to be installed if you wish to use the device mockups shortcode. | Optional |
Additional Plugins
| Plugin | Description | Use |
|---|---|---|
| bbPress Plugin | A popular plugin used to create online forums for user communities. | Optional |
| Contact Form 7 | Used to create online forms. Often used for contact forms, email signups, etc. | Optional |
| Max Mega Menu | Easy to use drag & drop WordPress Mega Menu Plugin. | Optional |
| UberMenu | A user-friendly, highly customizable, responsive Mega Menu WordPress plugin. | Optional |
| WooCommerce | The most popular plugin used to create e-commerce websites. | Optional |
Plugin Installation and Updates
All of the core plugins are included with Intensity. Updates are handled through theme updates. When you update the theme, you will be prompted to update the applicable plugins. Updates to the premium plugins are only available as part of a theme update. If you wish to update them independently, you will need to purchase them separately.

Downloading the Update from ThemeForest
Log into ThemeForest.net and navigate to the Downloads Page.Click on the download button for Intensity and select the Installable WordPress file only item. If you select the All files & documents option, you will need to unzip the downloaded file and use the intensity.zip file within the download.
Updating Over FTP
Unzip the Intensity ZIP file. Make sure to use only the installation ZIP file and not the entire download package.Delete the current theme files from the remote server. If preferred, make a backup of the currently installed theme files prior to removing the theme.
Using an FTP client connected to your hosting account, upload the unzipped theme folder to the wp-content/themes folder within your WordPress installation.
When prompted, update any applicable plugin files included with Intensity.
Updating Within WordPress
Log into the WordPress Administration Panel.Navigate to the Appearance Themes page.
Switch from Intensity to a different installed theme.
Delete the currently installed Intensity theme.
Click on the Upload Theme link at the top of the page.
Choose the file from your computer that you previously downloaded. If you downloaded the entire package and not the install file, make sure to use the theme zip found within the download.
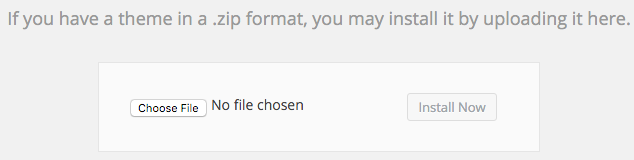 Activate the theme on the Appearance Themes page by locating the theme and pressing Activate
Activate the theme on the Appearance Themes page by locating the theme and pressing ActivateWhen prompted, update any applicable plugin files included with Intensity.
This error is due to the upload size limit configuration for your server. To fix this, you can either increase the PHP limit or upload the theme using over FTP.
If your site is crashing when you try to activate the plugins included with Intensity, the issue is most likely related to your server configuration. Check to see if your configuration meets the recommended requirements.
When installing or updating the theme, only one theme folder with the same name can exist at once. This message is shown when the Intensity theme already exists on your server. If you are trying to update, follow the update instructions found within the documentation.
