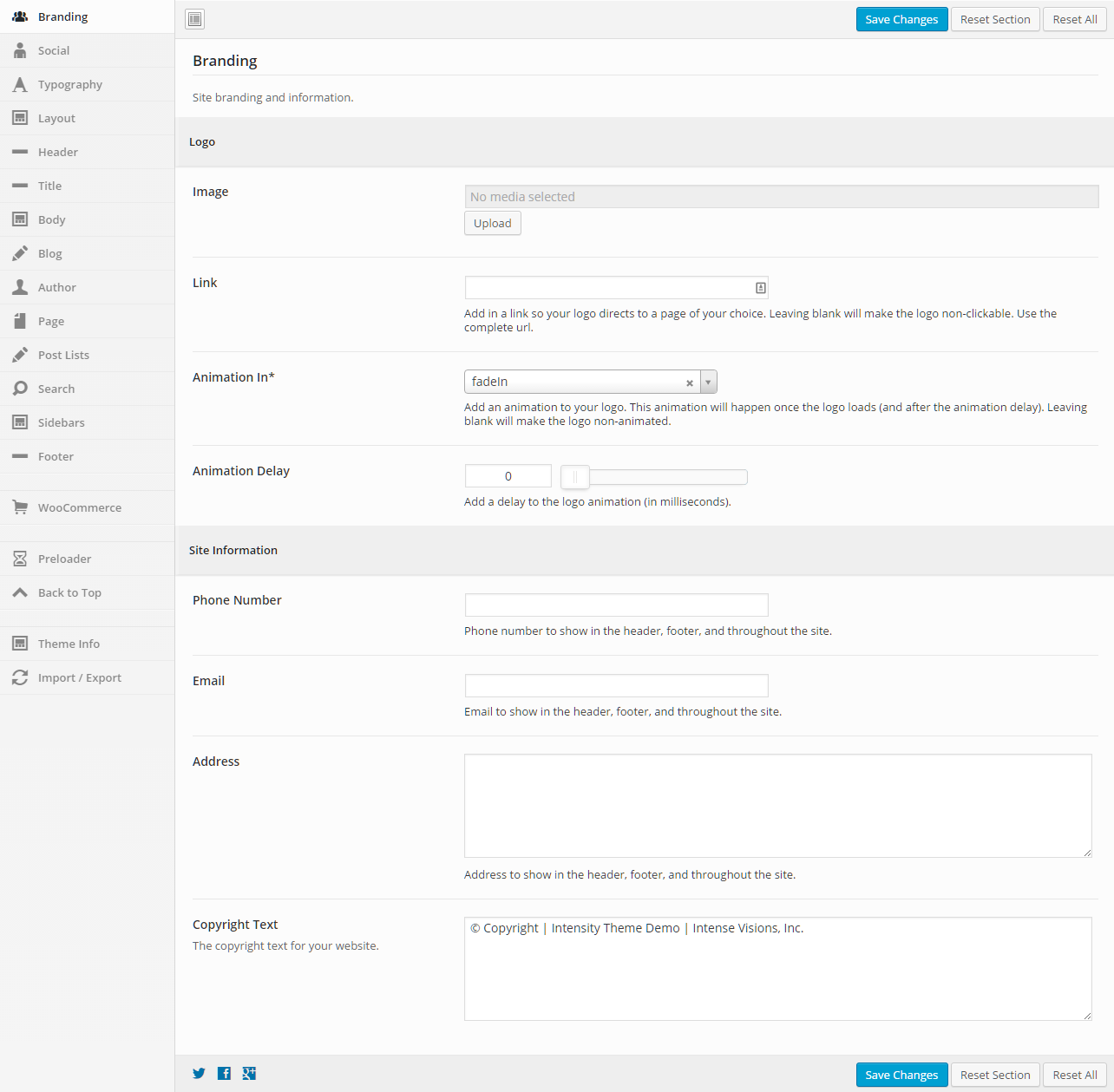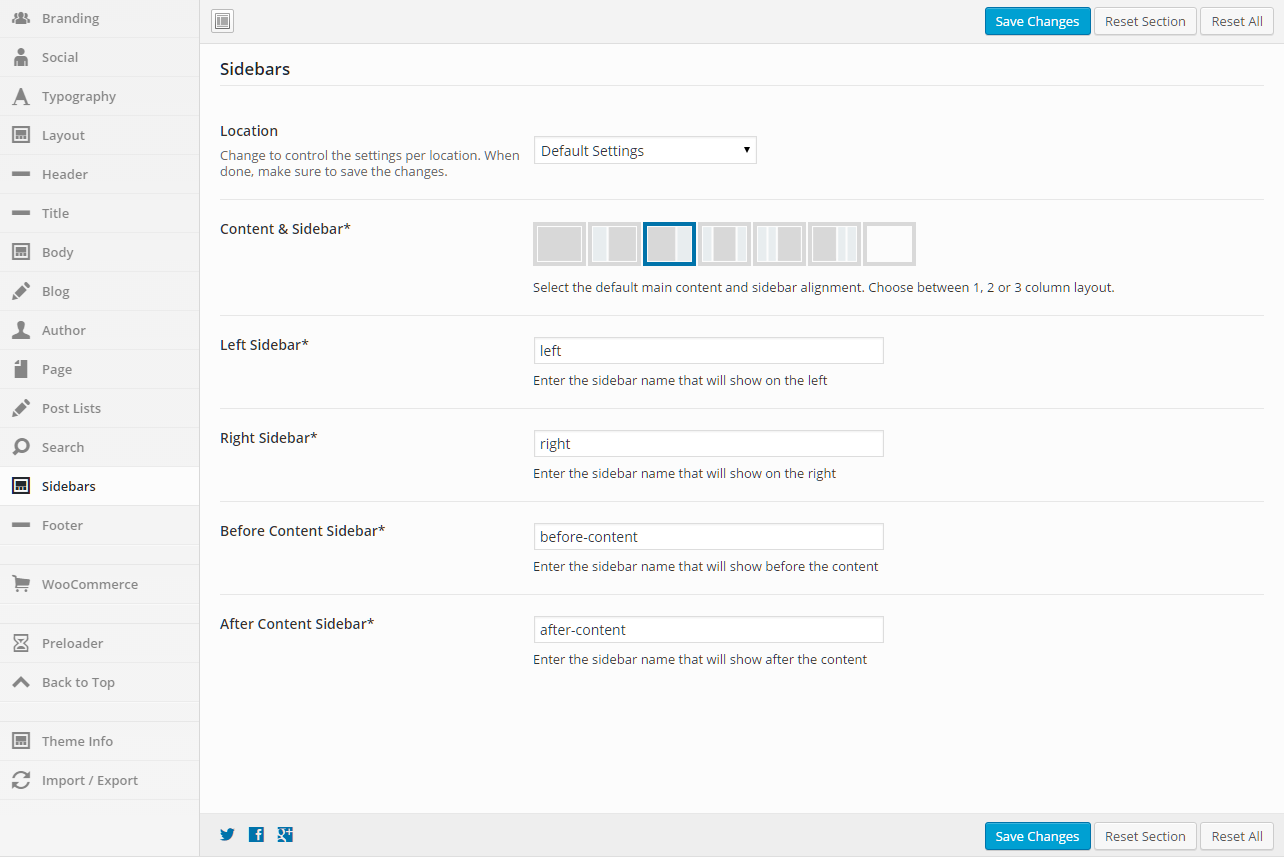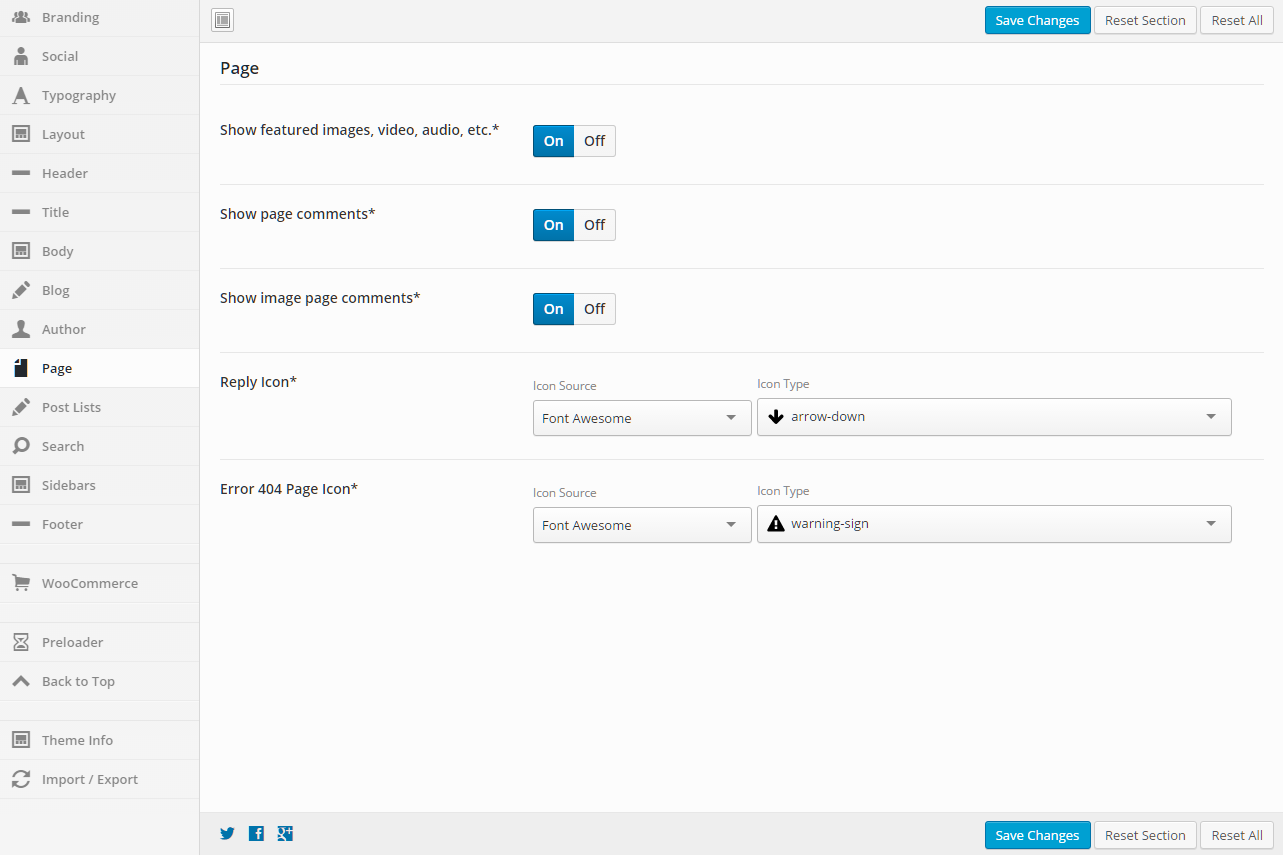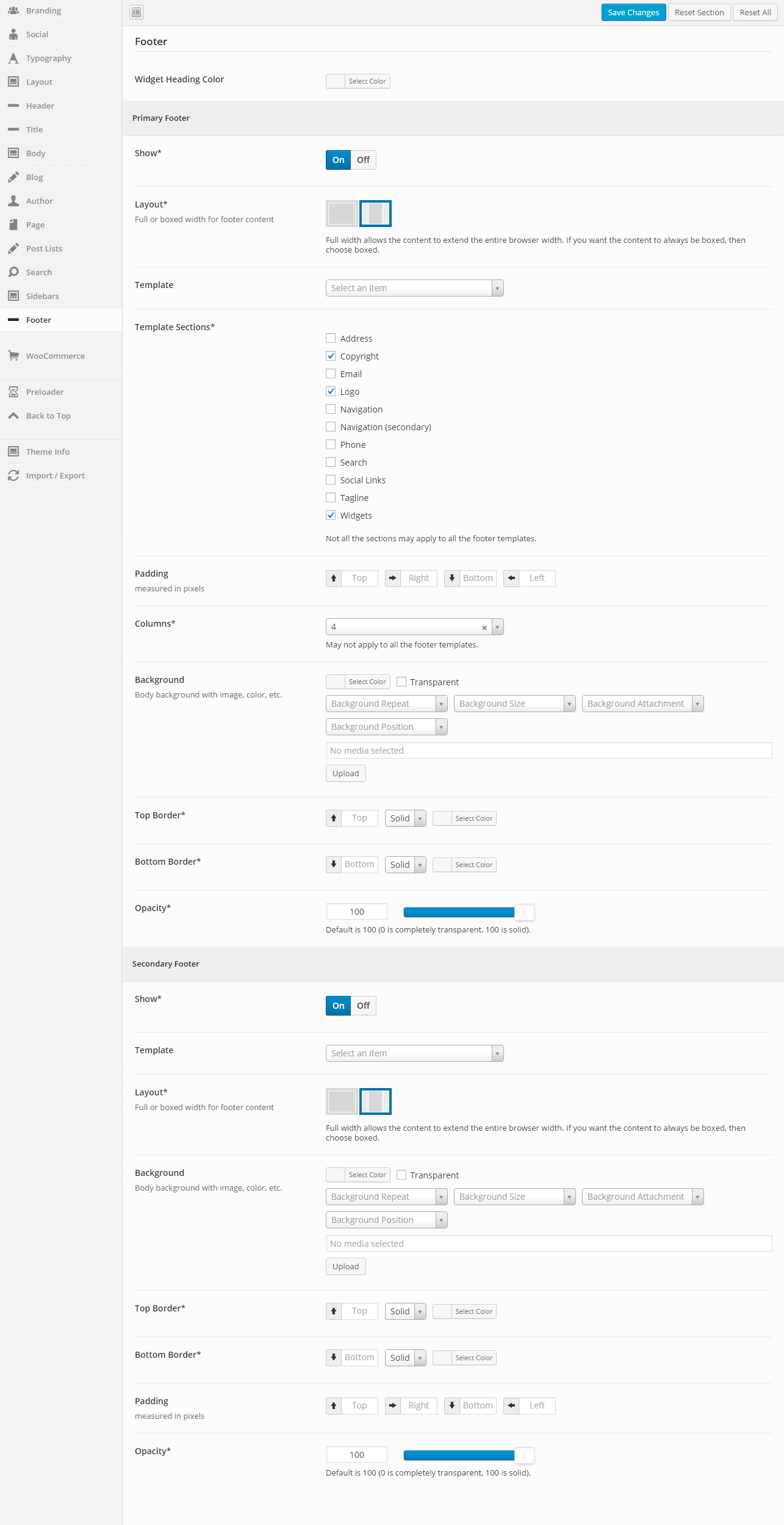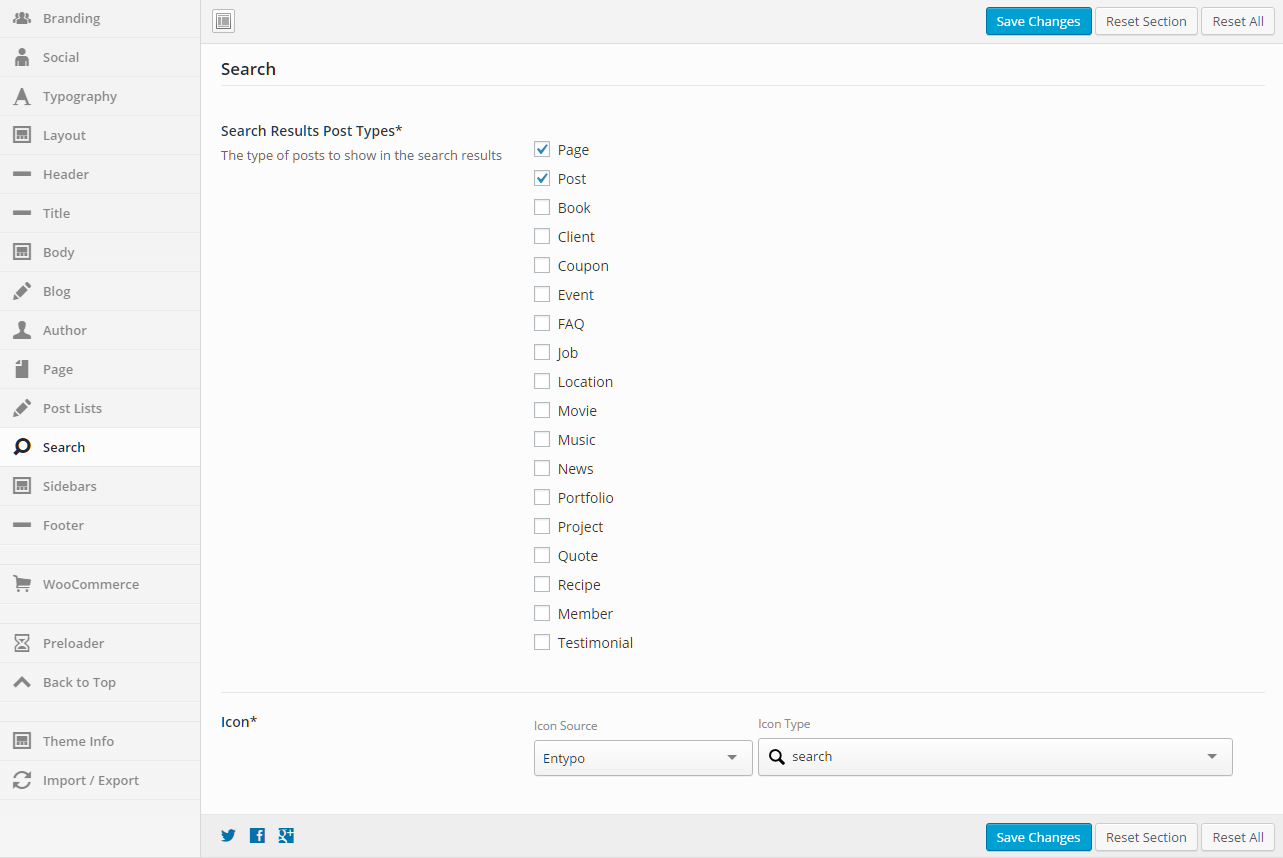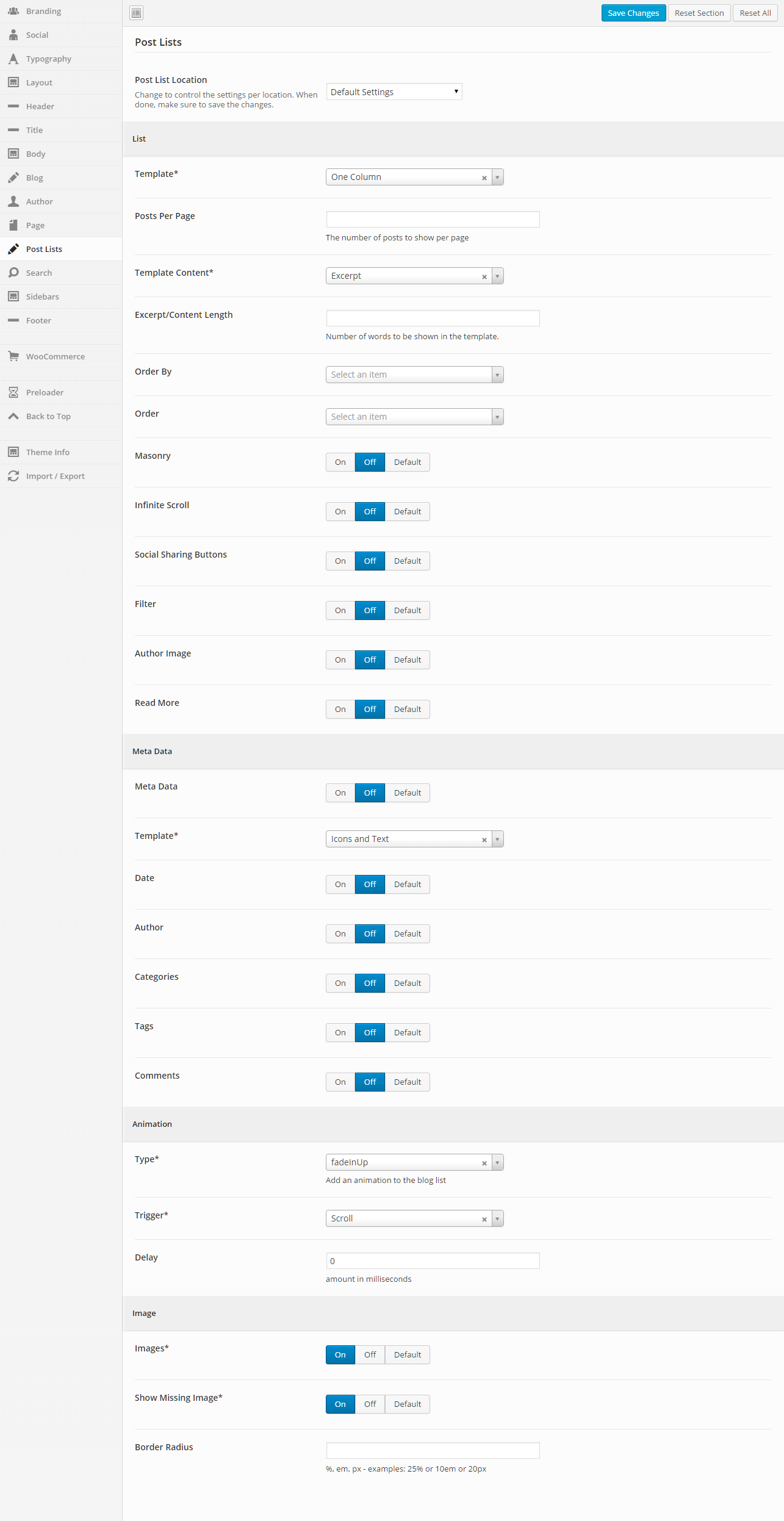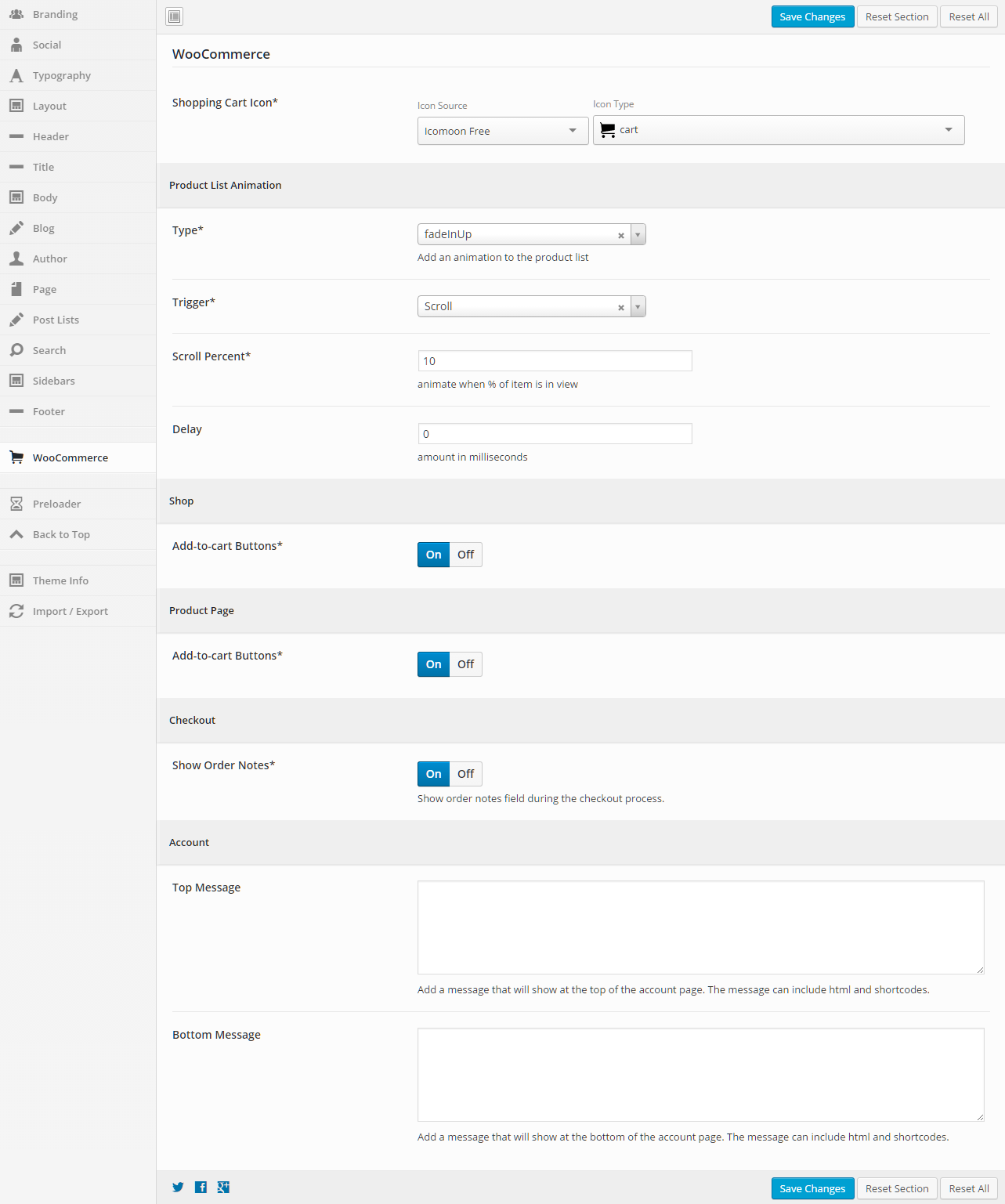Navigate to the Intensity Install Demos page.
Find the demo you wish to install and click Install to start importing the demo.
Wait for the installation to finish. It may take several minutes depending on the demo and connection speed. When complete, you will see a prompt telling you the demo has been imported.
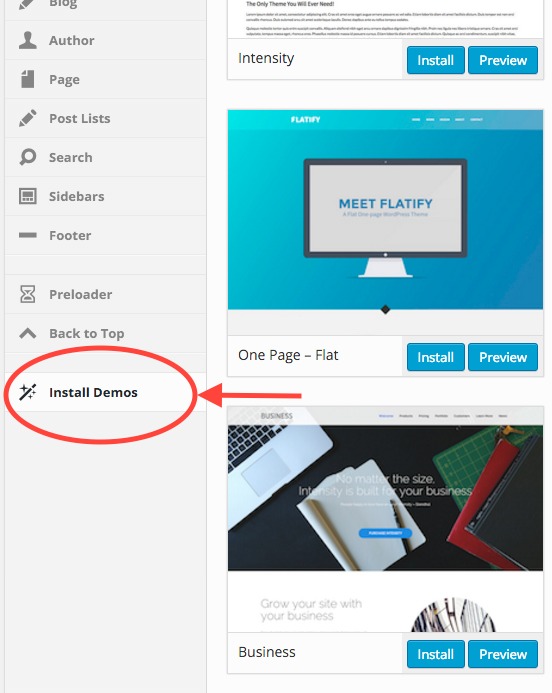
Common Issues
Sorry, something unexpected occurred during installation.
This error is most likely due to your server environment settings. Typically the server execution time limit is too low or there isn’t enough memory available. Ask your host to increase the PHP max_execution_time and/or the memory_limit settings.
If you import the demo data more than once, there are a few things that may be duplicated. For the most part, this duplicate data can easily be cleaned up manually. To do so, locate the duplicate content and delete it from the system. For example, if you have multiple duplicated menu items, you would edit the menu and manually remove the items.
If you want to completely start over, you can use one of the following plugins:
Alternate Installation Method
Install and activate the All-in-One WP Migration plugin.
Navigate to the All-in-One WP Migration Import page.
Click the Import From button and select the demo file you have downloaded (see below for download links). You can also drag and drop the file within the upload box.
The file will be uploaded to your server and processed. Once done, you will see a prompt warning you about your database being overwritten. When ready, click the Continue button.
Wait for the installation to finish. When done, you will see a message letting you know that the import completed successfully. Click the Close button.
After the installation has finished, you will be logged out and will need to log back into the website. You will not be able to log back in with the users that you initially set up since the database has been reset. Use the following username and password to log in:
After logging in, you can change the username and password to something more secure.
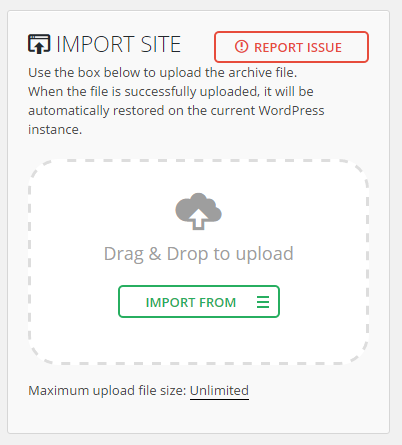
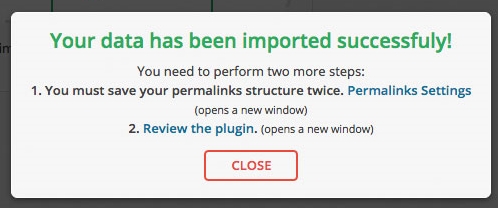
Alternate Demo Installation Downloads
Intensity requires a working version of WordPress – which can be installed in multiple ways. Check with your hosting provider to make sure you meet the minimum requirements. Often hosting providers will have tools that make installing WordPress a matter of just a few clicks. Check with your hosting company to see if this is an option available to you. If you are looking for hosting, check out our list of recommended hosting companies.
If you need help installing WordPress, there are step-by-step instructions found within the WordPress Codex.
The following video created by Woo Themes walks through the installation process.
The Intensity theme is made to work with WordPress 3.5 or newer, PHP 5.6 or newer, and MySQL 5 or newer. However, we recommend you follow the requirements listed for WordPress.
PHP Configuration
Many issues can be caused by PHP configuration settings that are too low. Issues such as: having problems uploading or installing files, experiencing a white screen when trying to access your site, mysteriously losing menu items when editing large menus, etc. can all be related to PHP configuration settings.
| Recommended Settings | |
|---|---|
| max_execution_time | 180 |
| memory_limit | 128M |
| post_max_size | 32M |
| upload_max_filesize | 32M |
If you are unsure how to change these settings yourself, your hosting company can help. You can see what your current settings are by using the following plugin: