Post Lists
This section gives you the ability to control how post lists are shown for all the various post types and their archive pages as well.
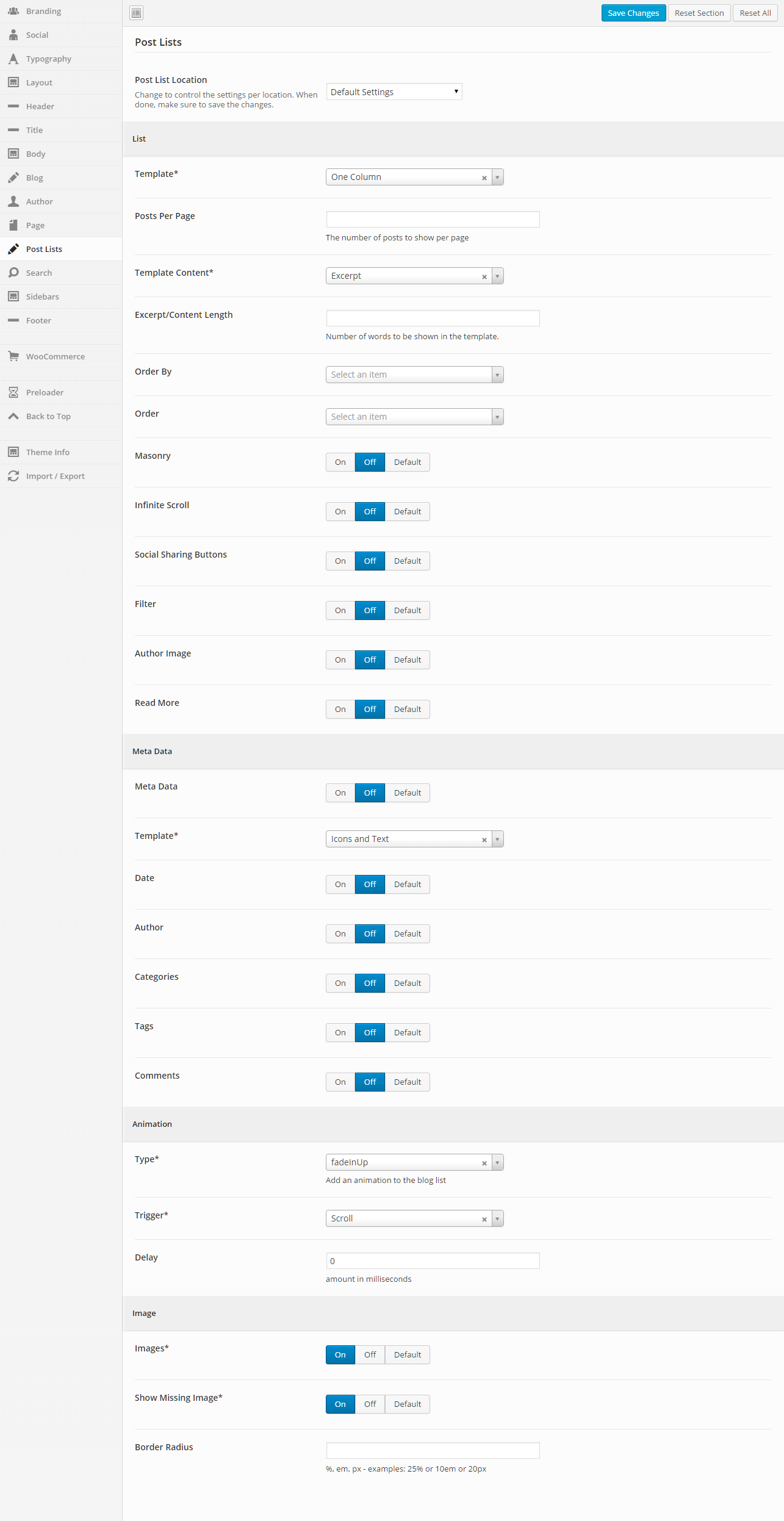
General
Post List Location
Change to control the settings per location. When done, make sure to save the changes. The settings below this dropdown will apply to the post list location that is chosen.
List
Template
This option allows you to select a template for the meta data. There are a number of templates included with Intensity, but you can also create your own. See Creating Content > Templates for more information.
Posts Per Page
Set the number of posts to show per page.
Template Content
Select what type of content you want to be shown in the template. If you choose “Excerpt” or “Content”, you can set the “Excerpt/Content Length” to limit how much is shown. If you choose “Full Post Content”, the entire post will be shown.
Excerpt/Content Length
Set the number of words to be shown in the template.
Order By
Select what you would like to order the list by (typical setting would be “Post ID”)
Order
Select how you would like to order the post list (typical setting would be “Descending”)
Masonry
Set this to “On” if you want a Masonry layout, “Off” if you do not want a Masonry layout, or “Default” if you want to use the setting stored for this option in the “Default Settings” (this is the option “Default Settings” in the “Post List Location” dropdown).
In finite Scroll
Set this to “On” if you want Infinite Scroll, “Off” if you do not want Infinite Scroll, or “Default” if you want to use the setting stored for this option in the “Default Settings” (this is the option “Default Settings” in the “Post List Location” dropdown).
Social Sharing Buttons
Set this to “On” if you want to show the social sharing buttons, “Off” if you do not want to show the social sharing buttons, or “Default” if you want to use the setting stored for this option in the “Default Settings” (this is the option “Default Settings” in the “Post List Location” dropdown).
Filter
Set this to “On” if you want to show the filter, “Off” if you do not want to show the filter, or “Default” if you want to use the setting stored for this option in the “Default Settings” (this is the option “Default Settings” in the “Post List Location” dropdown).
Author Image
Set this to “On” if you want to show the author image, “Off” if you do not want to show the author image, or “Default” if you want to use the setting stored for this option in the “Default Settings” (this is the option “Default Settings” in the “Post List Location” dropdown).
Read More
Set this to “On” if you want to show the Read More button/link, “Off” if you do not want to show the Read More button/link, or “Default” if you want to use the setting stored for this option in the “Default Settings” (this is the option “Default Settings” in the “Post List Location” dropdown).
Meta Data
Meta Data
Set this to “On” if you want to show the meta data, “Off” if you do not want to show the meta data, or “Default” if you want to use the setting stored for this option in the “Default Settings” (this is the option “Default Settings” in the “Post List Location” dropdown).
Template
This option allows you to select a template for the meta data. There are a number of templates included with Intensity, but you can also create your own. See Creating Content > Templates for more information.
Date
Set this to “On” if you want to show the date, “Off” if you do not want to show the date, or “Default” if you want to use the setting stored for this option in the “Default Settings” (this is the option “Default Settings” in the “Post List Location” dropdown).
Author
Set this to “On” if you want to show the author, “Off” if you do not want to show the author, or “Default” if you want to use the setting stored for this option in the “Default Settings” (this is the option “Default Settings” in the “Post List Location” dropdown).
Categories
Set this to “On” if you want to show the categories, “Off” if you do not want to show the categories, or “Default” if you want to use the setting stored for this option in the “Default Settings” (this is the option “Default Settings” in the “Post List Location” dropdown).
Tags
Set this to “On” if you want to show the tags, “Off” if you do not want to show the tags, or “Default” if you want to use the setting stored for this option in the “Default Settings” (this is the option “Default Settings” in the “Post List Location” dropdown).
Comments
Set this to “On” if you want to show the comments, “Off” if you do not want to show the comments, or “Default” if you want to use the setting stored for this option in the “Default Settings” (this is the option “Default Settings” in the “Post List Location” dropdown).
Animation
Type
Add an animation to the blog list.
Trigger
Select the trigger that will initiate the animation (scroll, hover, click, or delay).
Delay
Set this option if you want to delay the animation. The amount is in milliseconds.
Image
Images
Set this to “On” if you want to show images, “Off” if you do not want to show images, or “Default” if you want to use the setting stored for this option in the “Default Settings” (this is the option “Default Settings” in the “Post List Location” dropdown).
Show Missing Image
Set this to “On” if you want to show the missing image, “Off” if you do not want to show the missing image, or “Default” if you want to use the setting stored for this option in the “Default Settings” (this is the option “Default Settings” in the “Post List Location” dropdown).
Border Radius
Set a value for the border radius of the image (50% will make the image a circle if the image is square).
%, em, px – examples: 25% or 10em or 20px
%, em, px – examples: 25% or 10em or 20px
